|
"ONYX" ET LES PRICIPAUX OUTILS
D'ENTRETIEN POUR PANTHER
Les logiciels d'entretien et de maintenance sous OS X sont
nombreux et pour la plupart redondants. Donc il est parfois
difficile de faire son choix dans cette multitude de freewares
ou sharewares, surtout que chacun de ceux-ci essait de tirer la
couverture vers soi en y incluant un petit plus qui pourrait les
démarquer des autres. Dans ces conditions, il me paraît
important de faire le bon choix !
Le bon choix me semble être désormais le petit logiciel
"Onyx", qui non seulement est en français, mais
en plus est gratuit, fonctionne parfaitement sous
PANTHER et offre une multitude d'opérations de
maintenance. Bref, avec "Onyx", vous avez
l'outil "clé", celui qu'il vous faut en priorité. Mais comme il
est toujours bon d'avoir une boîte à outils bien garnie, je vous
propose également d'autres outils intéressants (non
indispensables, car "ONYX" suffit amplement,
mais si le coeur vous en dit de les découvrir et éventuellement
profiter de certaines (rares) spécificités de ceux-ci)...
* PANTHER CACHE CLEANER (Payant)
* CACHE OUT X (Gratuit)
* COCKTAIL (payant)
* TOOLSX3 (gratuit)
Découvrons d'abord la perle rare, "Onyx" :
1) ONYX : La bonne à tout faire pour pas un
rond !
Une fois l'application ONYX téléchargée, cliquez sur
l'installateur "onyx.pkg" et l'application "Onyx"
sera automatiquement installée dans vore dossier
"Applications".
Lancez l'application "Onyx", une fenêtre
avec huit boutons s'ouvre à l'écran (on vous demandera aussi de
taper votre mot de passe, comme d'habitude). Il suffit à chaque
fois de cliquer sur un bouton et de cocher les cases de commande
et de lancer les opérations... Ce n'est pas compliqué !
----- Onyx !
Onyx !
Bouton "Apparence"
:
- Onglet "Finder" : Ce sont les opérations de
paramétrage du Finder : Permet de paramétrer la position des
flèches de défilement, le libellé des icônes, d'afficher ou non
les fichiers et dossiers Système cachés (très pratique pour
afficher ou masquer les fichiers invisibles du système) et
d'autres commandes liées à l'apparence générale du Finder.
Permet également de modifier le libellé des icônes.
- Onglet "Dock" : Permet de paramétrer selon vos
souhait le "Dock" ! Ce ne sont pas les options
qui manquent !
- Onglet "Exposé" : Permet d'
"Afficher le Blob Exposé" : Sous Mac OS X version 10.3,
cette option affiche une bulle (nommée Blob). Cliquer sur cette
bulle permet d'activer l'affichage des fenêtres de l'application
en cours (l'appui simultané sur la touche Option, active
l'affichage de toutes les fenêtres).
Permet aussi de "Minimiser le Bureau"
: Par défaut, l'appui sur la touche F11, permet de replier
toutes les fenêtres sur les bords de l'écran. L'option Minimiser
le Bureau réduit tout l'écran dans une petite boîte, sur le
Bureau. Permet enfin d'"Afficher les coins d'écrans
actifs" : Vos coins actifs se pareront alors d'un quart
de cercle translucide !
- Onglet "Safari" : Dans cet onglet "Onyx"
permet aussi l'importation des favoris dans "Safari",
d'activer le menu Debug (menu Debug = menus supplémentaires
proposés dans telle ou telle application), et de paramétrer
l'historique. Enfin, une fonction permettant d'activer
l'affichage des pages web est proposée.
- Onglet "Divers" : Permet d'activer le focus des
fenêtres du "Terminal", de vérifier les images
disques et d'activer le menu "Debug" du
"Carnet d'Adresses". Permet également de régler la
vitesse d'affichage des panneaux et fenêtres (utile pour les Mac
peu puissants).
Bouton "Maintenance" :
Ce bouton permet également (voir plus haut) la
"réparation des autorisations" mais surtout le
lancement de trois "scripts de maintenance" :
cette fonction s'adresse en premier lieu aux utilisateurs qui ne
laissent pas leur ordinateur allumé 24H/24 :
Le système Unix Mac OS X a été conçu pour être utilisé avant
tout sur des machines qui étaient constamment allumées. A cet
effet, Mac OS X, système intelligent, est pourvu d'un système de
script automatique de maintenance qui s'active entre 3 et 5
heures du matin. Cette maintenance automatique prévoit des
opérations quotidiennes, hebdomadaires et mensuelles.
Pour celles et ceux qui ont l'habitude d'éteindre leurs
ordinateurs durant la nuit, il est clair que ces opérations de
maintenance ne peuvent alors plus s'opérer.
"Onyx" permet donc de pallier cette carence et
ainsi de lancer ces scripts de manière manuelle. Il suffit donc
de cocher les boutons radio correspondants (quotidien,
hebdomadaire et mensuel + un bouton regroupant les trois
scripts) pour pouvoir profiter aussi de cette maintenance.
Il n'y a, par ailleurs, aucun mal à lancer ces scripts aussi
souvent qu'on le désire. Mac OS X vous en sera reconnaissant.
Voici quelles sont les opérations de maintenance réalisées :
SCRIPT JOURNALIER
Nettoie les anciens fichiers dans : /var/rwho
Nettoie les anciens fichiers et dossiers dans les répertoires :
/tmp and /var/tmp
Supprime les messages système de plus de 21 jours
Sauvegarde la base de données NetInfo
Met à jour la capacité disque disponible
Dévoile les fichiers archaïques
Redémarre le processus syslog
Supprime les fichiers serveur web de plus d'une semaine
Lance le script /etc/daily.local
Lance le script /etc/security check
SCRIPT HEBDOMADAIRE
Met à jour la base de données locale /usr/libexec/locate
Reconstruit la base de données locale /usr/libexec/makewhatis
Nettoie les fichiers log suivants : ftp.log, lookupd.log,
lpr.log, mail.log, netinfo.log
Redémarre le processus syslog
Lance le script /etc/weekly.local
SCRIPT MENSUEL
Lance le processus de prise en compte login
Nettoie les fichiers de log wtmp
Redémarre le syslog daemon
Lance le script /etc/monthly.local
Enfin, "Onyx" propose également dans ce bouton
"Maintenance", l'optimisation du système (la
fameuse opération de "Prebinding Update" et la
reconstruction des bases de données Whatis et Locate.
Bouton "Nettoyage" :
Ce bouton propose de nombreuses opérations de nettoyage. Permet
de nettoyer les caches Internet, Utilisateur et Système (voir
"Panther Cache Cleaner" et "Cache Out
X" ci-dessous), les Cookies, les "favicons" (icônes de
URL) et les rapports de blocages (voir bouton "Historiques").
Vous pouvez également supprimer les fichiers invisibles
.DS_Store (Les fichiers ".DS_Store"
sont de petits fichiers invisibles qui se trouvent dans chacun
de vos dossiers. Ces fichiers mémorisent les paramètres de
chacune de vos fenêtres (taille des icônes, couleur de fond
etc...). Il est parfois nécessaire de procéder à la suppression
de ce type de fichier dans une ou plusieurs fenêtres si un
problème s'y présente. Vous pouvez également supprimer les
fichiers des préférences du Finder (au cas où un problème serait
lié à la corruption d'un de ces fichiers préférences). Dans cet
onglet, vous pouvez également forcer la corbeille à se vider en
cas de fichier récalcitrant qui refuse d'être supprimé !
Vous pouvez aussi supprimer les serveurs récents, rénitialiser
l'aide Mac OS (attention, tous les modules d'aide d'autres
applications seront alors supprimés) et supprimer tous les
fichiers swapfile situés dans le dossier "/private/var/vm".
Vous pouvez enfin effacer ou détruire le contenu de la corbeille
(si celle-ci est récalcitrante).
Bouton "Automatiser" :
Ce bouton permet de lancer d'un seul clic plusieurs opérations
ne maintenance et de nettoyage....
Bouton "Historiques" :
Permet d'afficher le contenu des différents historiques (logs)
des rapports de blocage, les historiques archivés et les
historiques Système. Quels sont ces historiques ?
"Historiques Système" : Les historiques du Système sont
situés dans les dossiers "/Bibliothèque/Logs/,
/Bibliothèque/Logs/AppleFileService et
/Bibliothèque/Logs/DirectoryService/".
"Historiques Applications" : Les historiques des
applications sont situés dans le dossier
"/Bibliothèque/Logs/".
"Rapports de blocage Système" : Les rapports de blocage
du Système sont situés dans le dossier
"/Bibliothèque/Logs/CrashReporter".
"Rapports de blocage Applications" : Lors du plantage
d'une application, un fichier log est créé dans le dossier
"/Bibliothèque/Logs/CrashReporter" de votre
répertoire de départ. Le script de maintenance quotidien (daily)
supprime les fichiers logs qui n'ont pas été modifiés depuis au
moins 60 jours.
"Rapport de blocage" : Ce menu déroulant permet de
sélectionner et d'afficher le contenu des rapports de blocage du
Système ("/Bibliothèque/Logs/CrashReporter"...)
et des applications ("/Bibliothèque/Logs/CrashReporter"...).
"10 dernières lignes" : Ce bouton permet de n'afficher
que les dix dernières lignes d'un historique ou d'un rapport de
blocage.
Bouton "Man" :
Permet de formater et d'afficher les pages de manuel Unix.
Bouton "Infos" :
Ce bouton donne simplement quelques infos concernant votre
ordinateur, votre partition, le système installé et, à l'onglet
"Disque", permet d'activer/désactiver la
"Journalisation". (Désactivez la, vous en
n'aurez vraissemblablement pas besoin, sauf pour ceux qui savent
ce que ç'est et qui veulent vraiment s'en servir...). Cette
technologie qui vient du monde Unix permet d'écrire dans un
"journal" tout ce qui se passe sur le disque dur. Ainsi, si le
Mac plante pendant une écriture, il faut en théorie au prochain
redémarrage vérifier la totalité du disque pour voir si des
données ne sont pas corrompues car à moitiés écrites. Si la
journalisation est activée, il suffira au redémarrage d'aller
lire dans ce fichier pour aller terminer d'écrire ce qu'il
manque dans le disque dur. Le redémarrage est donc beaucoup plus
rapide et il y a pratiquement aucune chance de perdre ses
données. Toutefois, cette technologie s'adresse plutôt sur OS X
Server que sur nos bécannes individuelles. Donc, pas besoin
d'activer cette journalisation. Cette fonction ne s'adresse
qu'aux initiés....
Bouton "Préférences" :
Permet de paramétrer les préférences de "Onyx".
2) "PANTHER CACHE CLEANER" et "CACHE
OUT X" :
Si vous êtes confronté à de nombreux problèmes au quotidien avec
votre système OS X, et notamment si de nombreuses applications
quittent "inopinément" sans raison apparente, il se peut que ce
soit précisemment du à un fichier "cache" corrompu.
Si aucune des opérations de maintenance et d'entretien
exposées par ailleurs sur ce site n'a pu résoudre ce problème,
alors il convient de "nettoyer" ces fameux "Caches", puis de
redémarrer pour que parfois tout redevienne normal !
Et même si on n'a aucun problème sur son système, cela ne
fait pas de mal de nettoyer ces "Caches" de temps en temps ! La
prévention vaut mieux que la réparation !! Votre système OS X ne
s'en portera que mieux ! Le nettoyage des caches rend le système
plus stable et plus performant ! Alors n'hésitez pas à faire ces
opérations aussi souvent que vous le voulez !
Pour réaliser cette opération, je vous conseille
l'application (made in Alaska) "Panther Cache Cleaner".
Certes cette application est payante (8 ¤ environ seulement),
mais vous pouvez tout de même l'utiliser sans limitation en mode
démo... Ce qui vous laissera 30 jours pour vous forger une idée
sur l'utilité ou non d'une telle application... Surtout si celle
ci vient à vous sortir d'une situation délicate !
Je peux également vous conseiller l'application
"Cache Out X", qui est gratuite, mais propose moins de
fonctionnalités que "Panther Cache Cleaner". En
effet, mis à part le fait de nettoyer les caches, il faut savoir
que ces deux applications proposent également des fonctions
annexes plus ou moins indispensables, mais parfois fort utiles).
Mon conseil : Vu le prix modique de
"Panther Cache Cleaner" et comme vous êtes désireux
d'avoir un ordinateur toujours en forme, je vous conseille donc
de faire l'acquisition de ces deux applications... Abondance ne
nuit pas, surtout en matière d'entretien, et ce même si
"Onyx" peut également faire de bons offices en la
matière....
PANTHER CACHE CLEANER ("PCC")
Quelles fonctions propose "Panther Cache
Cleaner" ? - Le nettoyage des "Caches"
Cette application propose plusieurs fonctions. Lancez tout
d'abord "Panther Cache Cleaner". Après avoir
attendu 15 secondes, cliquez sur "Demo" (si
vous ne vous êtes pas encore acquitté de la modique somme de 8
¤). Une nouvelle fenêtre vous informe que l'application va
procéder à une commande UNIX qui va conduire au redémarrage de
l'ordinateur. Cliquez sur "OK" !
Voici alors la fenêtre qui va apparaître à l'écran :
---------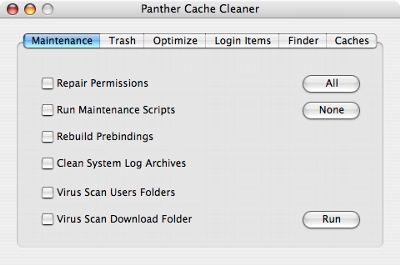 Figure 1
Figure 1
Onglet "MAINTENANCE" :
Cochez les cases des opérations de maintenance que vous
souhaitez lancer puis cliquez sur le bouton "Run"
pour les lancer !
Vous observerez tout d'abord les deux cases "Run
Maintenance Scripts" et "Repair Permissions".
Ces cases correspondent en fait à des opérations que vous
connaissez déjà bien :
"Run Maintenance Scripts" ou menu
"Maintenance" / "Cron Scripts" : Il s'agit là des
opérations de maintenance effectuées par "Onyx"
! Donc, si vous utilisez déjà "Onyx" (voir plus
haut), nul besoin de cocher ces cases, sauf si vraiment cela
vous fait plaisir de faire deux fois la même opération !
Idem pour le bouton "Repair" Permissions"
qui fait exactement ce que "Onyx" fait !
La case "Rebuild Prebindings" est la fameuse
opération de "Update_Prebinding" que nous avons déjà évoqué à la
page "Optimisation" de ce site (vous vous
rappelez ?)
Les deux cases "Virus Scan..." ne
fonctionnent que si vous avez installé l'anti-virus
"VIREX". Elles vous permettent de scanner les dossiers
d'utilisateurs ("Users Folders") et/ou le
dossier de téléchargement ainsi que le bureau ("Download
Folder").
ONGLET "TRASH" :
Cet onglet vous permet de forcer la poubelle à se vider,
l'élimination d'un fichier ou d'un dossier.
ONGLET "OPTIMIZE" :
Il vous est possible ici d'optimiser votre connexion internet
en fonction de telle ou telle activité : Comme vous avez très
certainement déjà opté pour "MoxOptimize" (qui
automatise cette fonction), ne tenez pas compte de ce menu.
Toutefois, si vous n'avez pas opté pour "MoxOptimize",
alors vous pouvez accélérer votre surf sur Internet en
sélectionnant le type de connexion Internet que vous utilisez :
ADSL/Câble (Broadband) ou ligne téléphonique RTC (Dialup).
Il vous est également possible, dans cet onglet, d'optimiser vos
"paramètres maxvnodes" en cochant la case "Optimize File
Cache" et en cliquant sur "Run". Il
s'agit là d'une opération d'optimisation des performances du
système en actionnant sur la taille du cache. Pour plus de
détails sur cette opération, je peux vous conseiller la lecture
(réservée aux initiés !)
Pour ces deux fonctions, vous pouvez à tout moment revenir
aux paramètres "par défaut" en cochant les cases
"Restore Defaults" et "Restore File Cache"
et en cliquant ensuite sur "Run".
ONGLET "LOGIN ITEMS" :
Il s'agit là de la même chose que vous pouvez trouver dans le
tableau de bord "Comptes" à l'onglet
"Démarrage". Vous pouvez déterminer le ou les éléments
que vous voulez voir s'ouvrir automatiquement lors du lancement
de votre session sous OS X PANTHER.
ONGLET "FINDER" :
Permet d'ouvrir et de visualiser le contenu des différents
dossiers invisibles du FINDER. Cochez un ou
plusieurs de ces dossiers et cliquez sur le bouton
"Open". Cette option est pratique pour pouvoir accéder
à de nombreux fichiers invisibles.
ONGLET "CACHES" :
Attardons nous plutôt sur cet onglet "Caches".
Je vous conseille, en cas de souci, mais aussi à titre préventif
(faites cette opération de temps en temps ! Cela ne peut pas
nuire) de nettoyer les "Caches" de OS X. Pour cela, cochez la
case "Light Cleaning" (Nettoyage léger) et les
trois cases comme indiqué sur la figure 1 : "Clean Local
Cache" (Cache Local) ; "Clean System Cache"
(Cache Système) et "Clean All Users Caches"
(Cache des utilisateurs).
--------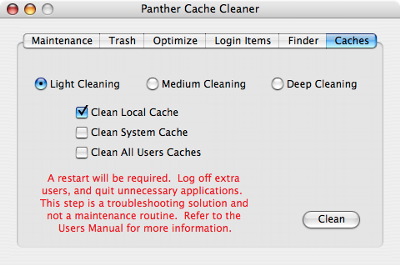
Avant de cliquer sur le bouton "Clean", je
vous conseille également de quitter toutes les applications
éventuellement ouvertes ! Cliquez alors sur le bouton
"Clean" : "Panther Cache Cleaner" va
nettoyer les caches suivants :
/Library/Caches/com.apple.LaunchServices.LocalCache.csstore
~/Library/Caches/com.apple.LaunchServices.UserCache.csstore
...et redémarrera votre ordinateur !
Si cette opération ne résout pas vos problèmes, alors
procédez à un nettoyage en profondeur, en cliquant sur le bouton
"Medium Cleaning" (nettoyage intermédiaire)
ou "Deep Cleaning" (nettoyage en
profondeur) et refaites la même opération en cliquant sur
"Clean". Cette fois-ci, "Panther Cache
Cleaner" nettoyera les caches suivants (puis
redémarrera votre ordinateur) :
~/Library/Caches
/Library/Caches
/System/Library/Caches
/System/Library/Extensions.kextcache
NB : Cette opération "en profondeur" n'est pas nécessaire
lors des opérations de maintenance préventive.
Autres fonctions de "Panther Cache
Cleaner" :
Ce petit logiciel propose également d'autres fonctions de
maintenance intéressantes... à utiliser en cas de pépin !
1) Suppression de fichiers ".DS_Store"
Les fichiers ".DS_Store" sont de petits
fichiers invisibles qui se trouvent dans chacun de vos dossiers.
Ces fichiers mémorisent les paramètres de chacune de vos
fenêtres (taille des icônes, couleur de fond etc...). Il est
parfois nécessaire de procéder à la suppression de ce type de
fichier dans une ou plusieurs fenêtres si un problème s'y
présente. Il suffit alors d'aller dans le menu
"Maintenance" puis "Delete .DS_Store File"
et de sélectionner le dossier concerné, puis de cliquer sur le
bouton "Choose".
Si vous souhaitez faire un nettoyage plus complet, et donc de
tous vos fichiers "DS_Store", choisissez la
fonction "Clean Finder" (voir ci-dessous).
2) "Nettoyage du Finder" :
Si votre Finder a parfois des comportements étranges, et si
aucune opération de maintenance et d'entretien ne permet de
résoudre le problème, alors quittez toutes vos applications et
lancez "Panther Cache Cleaner" et choisissez
dans le menu "Maintenance", le sous-menu
"Clean Finder..." (Nettoyer le Finder).
Cette fenêtre apparaît à l'écran :
---------- Figure 3
Figure 3
Comme vous le voyez sur cette figure 3, vous avez quatre
cases ! Lesquelles cocher ? Tout dépend en fait du degré de
nettoyage que vous souhaitez !
La case "Clean Finder Preferences" permet de
nettoyer VOS préférences de Finder, alors que
la case "Clean All Users Finder Preferences"
permet de nettoyer les préférences de Finder de TOUS
les utilisateurs !
Les deux cases "Reset Window Settings"
permettent de purger les préférences de vos fenêtres de dossier
(les fenêtres qui s'ouvrent quand vous double-cliquez sur vos
dossiers). Les préférences et paramètres de vos fenêtres de
dossier (couleur du fond, icônes etc...) sont stockées dans des
fichiers invisibles dénommés ".DS_Store". La
case "Reset Window Settings on root volume"
purge ces préférences sur le volume Root, alors que la case
"Reset Window Settings on all volumes" permet
de purger ces préférences sur TOUS les volumes
!
Cliquez sur "Clean" pour lancez le
nettoyage. "Panther Cache Cleaner" va nettoyer
votre Finder et le relancera !
Attention !
Comme la finalité de cette fonction est de purger les
préférences du Finder, il vous faudra bien entendu les
reparamétrer après le redémarrage du Finder ! Les nouvelles
préférences ne seront cependant plus corrompues, et si vos
problèmes de Finder sont résolus, c'est bien là l'essentiel !
3) Nettoyage des fichiers "swapfile" :
Cette fonction (menu "Maintenance", puis
"Clean Virtual Memory Swapfiles") permet de
supprimer les fichiers swapfile complémentaires (swapfile1,
swapfile2 etc...) qui auraient éventuellement été créés par le
Système lors d'un "swapping" intensif.
Comme le système OS X supprime automatiquement les fichiers
swapfile complémentaires et recréé un fichier swapfile0 à chaque
redémarrage, je ne vois pas trop l'utilité d'une telle fonction.
4) Autres fonctions de nettoyage :
Ce menu "Maintenance" permet d'actionner
d'autres fonctions intéressantes de nettoyage. Certaines font
certes doublon avec celles proposées par "Onyx",
mais "PCC" propose quelques originalités.
Voici quelques fonctions proposées ici par "PCC" :
* Nettoyage des archives logs
* Nettoyage des préférences (Cette fonction permet de vérifier
les préférences et ainsi de jeter celles qui vous semblent
obsoletes).
* Reconstruction du menu des services (services des
applications).
* Répération des "liens symboliques" de OS X.
* Test des pixels (utile si vous avez un écran plat !).
Même s'il est vrai que les fonctions "Nettoyage des
fichiers swapfile" et "Réparation des
autorisations" paraissent superflus, il n'en reste pas
moins que les fonctions proposées par "Panther Cache
Cleaner" concernant le nettoyage des Caches et du
Finder (plus approfondi à mon goût) sont très intéressantes et
complètent la panoplie des outils de maintenance pour le Système
OS X. En plus vu le faible prix, on aurait tort de s'en
priver... car ça peut aider ! Par ailleurs, cette application
propose d'autres opérations fort intéressantes et utiles :
5) Création de disques virtuels :
Les habitués du système OS 9 et précédents vont se réjouir.
En allant dans le menu "Spécial" et
"Create RAM Disk", vous allez pouvoir vous créer un ou
plusieurs disque(s) virtuel(s) comme au bon vieux temps ! Un
disque virtuel est un procédé donnant l'illusion de la présence
d'un disque dur supplémentaire, dont les données sont stockés
dans la mémoire vive. L'accès à ces données est très rapide
puisque le processeur n'a pas à attendre le résultat de la
lecture du disque. A ne pas confondre avec la mémoire virtuelle
!
PS : Attention, ces disques virtuels sont des disques
temporaires ! Ne les utilisez pas pour stocker des données de
manière permanente !
6) Activation du mode "Single User" :
"Panther Cache Cleaner" permet d'activer le
mode "Single User" en allant dans le menu
"Special", puis "Single User Mode".
Cette fonction est réservée aux utilisateurs expérimentés.
N'entrez pas en mode "Single User", sans savoir
ce que vous faites !
7) Activation du Journal OS X :
"Panther Cache Cleaner" permet (par le menu
"Special", puis "File System
Journaling") d'activer la fonction "Journal" de Mac OS
X. Là aussi, mieux vaut laisser cette fonction aux utilisateurs
expérimentés (cette fonction est également proposée par
"Onyx").
8) Menu "Kill" et "Restart" Finder ou Dock :
Deux fonctions intéressantes vous sont proposées dans ce menu
: La possibilité de quitter ("Kill") et de relancer ("Restart")
le Finder ou le "Dock". Ces fonctions sont également proposées
par d'autres outils, et pevent parfois s'avérer nécessaire pour
"gagner" un peu de RAM de temps en temps, notament si le Finder
se fait trop gourmand.
CACHE OUT X
L'application "Cache Out X" a l'avantage
d'être gratuite, mais elle est certainement moins élaborée que
"Panther Cache Cleaner". Elle offre donc moins
de fonctions de nettoyage, mais par contre elle propose une
fonction très intéressante et très efficace (ce n'est pas
toujours le cas en la matière) de nettoyage des caches Internet
de tous les navigateurs !
-------------- Figure 4
Figure 4
L'utilisation de "Cache Out X" est des plus
simples : Cochez les cases de votre choix et cliquez sur le
bouton "Exécuter" (le mot est de circonstance).
NB : N'oubliez pas de cliquer sur le cadenas afin de vous
authentifier !!
3) COCKTAIL : UN MÉLANGE PARFAIT POUR OSX !
C'est pas moi qui le dit, mais c'est ce qui figure dans la
fenêtre de ce logiciel quand on l'ouvre ! En examinant les
fonctions proposées par cet excellent outil, hélas plus gratuit
et en anglais seulement, on s'aperçoit vite qu'il s'agit en
effet d'un "Cocktail" détonant pour OS X.
Certes, une fois de plus, la quasi totalité des fonctions
proposées par "Cocktail" le sont également par
d'autres logiciels présentés notamment sur ce site (notamment
"Onyx"), mais une fois de plus, on retrouve là
aussi, grâce à cette application, quelques fonctions
"exclusives" et fort intéressantes ! À vous de juger !
Donc, je n'ai qu'un conseil : Demander au client
deTéléchargez "Cocktail" !
Une fois ce fichier téléchargé et décompressé, mettez
l'application "Cocktail" dans votre dossier
"Applications".
Lancez l'application "Cocktail" (l'ouverture
est assez longue), puis on vous invite à taper votre mot de
passe administrateur (la fameuse phrase codée).
Vous voila ensuite face à cette fenêtre munie de 6 boutons
(voir ci-dessous) :
----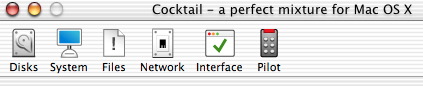
BOUTON "DISK" :
Deux options sont proposées. La mise en route ou l'arrêt de la "journalisation"
sur Mac OS X ("Journaling"). Cette technologie
qui vient du monde Unix permet d'écrire dans un "journal" tout
ce qui se passe sur le disque dur. Ainsi, si le Mac plante
pendant une écriture, il faut en théorie au prochain redémarrage
vérifier la totalité du disque pour voir si des données ne sont
pas corrompues car à moitiés écrites. Si la journalisation est
activée, il suffira au redémarrage d'aller lire dans ce fichier
pour aller terminer d'écrire ce qu'il manque dans le disque dur.
Le redémarrage est donc beaucoup plus rapide et il y a
pratiquement aucune chance de perdre ses données. Toutefois,
cette technologie s'adresse plutôt sur OS X Server que sur nos
bécannes individuelles. Donc, pas besoin d'activer cette
journalisation. Cette fonction ne s'adresse qu'aux initiés....
La fonction "Spindown" permet de déterminer
le "Spindown Time" du disque dur, c'est à dire le temps au bout
duquel il ralentit, puis s'arrête. A vous de voir si vous aurez
ou non l'utilité de cette fonction (moi, je ne l'ai pas activé).
BOUTON "SYSTEM" :
Plusieurs fonctions sont proposées ici, toutes concernant le
Système OS X lui-même :
- La fonction "Prebinding" que nous avons déjà
évoqué par ailleurs sur ce site avec "XOptimize"
et "Onyx". Cette fonction est
d'ailleurs inutile sous PANTHER .
- La fonction de "Permissions". Cette fonction
de réparation des autorisations fait doublon avec
"Utilitaire de Disque" et "Onyx" (voir
plus haut) et existe quasiment dans tous les petits logiciels
d'entretien de ce type.
- La fonction "Scripts" : Il s'agit des trois
scripts (journalier, hebdomadaire et mensuel) de maintenance
régulière. Il s'agit là des mêmes fonctions que celles proposées
par "Onyx".
- La fonction "Cache" : Il s'agit des fonctions
habituelles de nettoyage des caches système, telles qu'elles
sont déjà proposées notamment par "Panther Cache Cleaner"
ou "Cache Out X". Toutefois, il est
également proposé de supprimer les éventuels fichiers "swapfile"
(Ceci se fait de toute façon automatiquement à chaque
redémarrage de votre Mac). Vous pouvez aussi choisir de
supprimer les icônes des favoris de "Safari"
(quel intérêt ? Peut-être si un de ces fichiers est corrompu ?),
les "cookies" et l'historique Internet..
- La fonction "Misc" (Divers) : Deux fonctions
sont en fait proposées ici. "Choose disk" :
Choisissez un disque/partition dans le menu déroulant et cliquez
sur le bouton "Empty" afin de vous débarrasser
des fichiers récalcitrants situés dans les Corbeilles. "Recreate
alias to Mac OS 9 desktop" : En cliquant sur
"OK", vous pouvez recréer un alias vers le système OS 9
(si vous avez un système OS 9 installé, bien sûr). Vous pouvez
aussi ici mettre à jour les bases de données "whatis"
et "locate".
- La fonction "Startup" (Démarrage) est très
intéressante car elle vous permet de sélectionner le mode dans
lequel vous voulez démarrer votre Mac sous OS X :
"Standard" (normal), "Verbose" ou
"Single-User" (à n'utiliser que si vous savez
ce que vous faites !).
BOUTON "FILES" :
- L'option "Locked" permet de supprimer un
fichier récalcitrant (cette fonction est proposée par d'autres
logiciels).
- L'option "DS_Store" permet de supprimer les
fichiers DS_Store dans un dossier ou un volume ("PCC"
propose aussi cette fonction).
- L'option "Logs" : Il s'agit là sans doute de
la fonction les plus intéressantes de "Cocktail",
du moins si on a déjà pas mal d'autres logiciels-outils ! En
cliquant sur le bouton "Manage", vous pouvez
voir tous les "logs" par rubrique. Par
"log" on entend en quelque sorte un "journal système"
dans lequel toutes les actions sont consignées. Il est donc bon
de temps en temps de "purger" tous ces logs devenus inutiles et
qui encombrent votre système pour rien ! (Cette fonction de
"logs" est également disponible dans "Onyx").
- L'option "Links" : En glissant un fichier ou
un dossier sur la case représentant l'icône du Finder, vous
crééz un "alias" de ce fichier ou de dossier. Cet alias est un
peu différent de celui qui aurait été créé si vous aviez
simplement choisi le menu "Fichier"/"Créer un alias"
dans la barre des menus du Finder. Il est nettement moins lourd
! Il s'agit en fait d'un "lien symbolique", tel qu'on les nomme
dans le monde UNIX.
- L'option "Misc" permet de
vérouiller/dévérouiller des fichiers et dossiers.
BOUTON "NETWORK" (Réseau) :
Vous pouvez modifier ici les paramètres de votre carte réseau.
Mieux ne vaut pas y toucher si vous ne vous y connaissez pas !
BOUTON "INTERFACE" :
- Onglet "Finder" : Possibilité
d'activer/désactiver la visibilité des fichiers invisibles,
d'ajouter/ôter le menu "Quitter" dans le menu
du Finder, d'activer/désactiver la fonction "zoom" des fenêtres,
de placer ou non les deux curseurs d'ascenseur en bas et de
préciser le nombre de lignes d'écriture possible sous une icône
de fichier/dossier dans vos fenêtres (Il vous faut ensuite
cliquer sur le bouton Restart" pour prendre en
compte vos modifications).
- Onglet "Dock" : Position, transparence,
ombrage etc... (Il vous faut ensuite cliquer sur le bouton
Restart" pour prendre en compte vos
modifications). Activation de la fonction "Blob Exposé ".
- Onglet "Login Window" : Permet de modifier
les paramètres de la fenêtre de "Login".
- Onglet "Mail" : Permet d'activer la fonction
"JAVA" et "JAVASCRIPT".
- Onglet "Safari" : Activation du menu
"Debug", importation de favoris, polices et paramètres
de l'historique.
- Onglet "Misc" (Divers) : Deux fonctions
intéressantes se proposées ici. Le curseur "Set window
resize speed" permet d'augmenter ou de diminuer la
vitesse avec laquelle les fenêtres sont modifiées en taille.
La case "Turn off disk image checksum verification"
permet, si elle est cochée, d'éviter la vérification de la somme
de contrôle lors de l'ouverture d'une image-disque, ce qui
permet de gagner du temps. L'image-disque s'ouvre ainsi plus
vite !
BOUTON "PILOT" :
- Permet de définir (en cochant les cases de votre choix)
quelles opérations de routine vous souhaitez lancer
simultanément lorsque vous cliquez sur le bouton "Run".
Vous pouvez ainsi lancer jusqu'à 5 opérations d'un coup ! :
Nettoyage des Caches et des logs, les trois scripts de
maintenance régulière, et la réparation des autorisations !
4) TOOLSX3 : LE PARFAIT GÉNIE POUR VOTRE
MAC !
Parmi tous les nombreux outils d'entretien, je voudrais
également vous conseiller ce petit logiciel en français et de
surcroît gratuit, qui se nomme "ToolsX3".
Certes, ce logiciel comporte (lui aussi) un certain nombre de
fonctionnalités déjà proposées par d'autres outils, mais comme
ces derniers, "ToolsX3" a lui aussi quelques
petites fonctionnalités propre à lui, qui en font un outil fort
utile et indispensable ! Bref n'hésitez pas à rajouter cet outil
dans votre "caisse à outils"....
Je remercie Franck, l'éditeur de ce petit logiciel, de
proposer cet outil à la communauté des MacUsers.
Il existe une version PANTHER, une version
JAGUAR et une version "Client" (voir plus bas).
Lancez l'application "ToolsX3". Une première
fenêtre s'ouvre vous demandant de bien vouloir patienter le
temps que l'application vérifie votre configuration système.
Une seconde fenêtre s'ouvre et vous invite à cocher soit la case
"Utilisateur", soit la case
"Administrateur". Si vous êtes Administrateur (ce qui
est sans doute votre cas, car c'est bien vous qui avez installé
OS X) cochez la case "Administrateur", puis
tapez votre mot de passe et enfin cliquez sur le bouton
"Valider".
Vous avez alors cette fenêtre munie de nombreux boutons :
---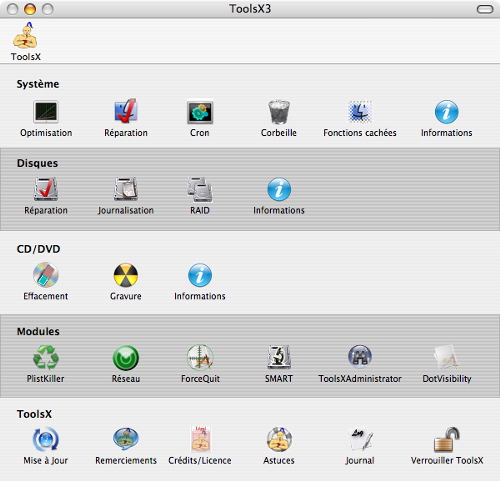
BOUTON "OPTIMISATION"
Ce bouton lance les trois fameux scripts (journalier,
hebdomadaire et mensuel) de maintenance régulière. Pas de
surprise, cette fonction déjà proposée par "Onyx"
et d'autres outils d'entretien se retrouve également présente
dans "ToolsX3".
BOUTON "RÉPARATION" (SYSTÈME")
Ce bouton permet d'optimiser le système à la suite d'une
installation logicielle, de reconstuire les autorisations, de
reconstruire le "Bureau" de Mac OS X.
BOUTON "CRON"
"Cron" est un programme, fonctionnant en tâche
de fond, servant à lancer des scripts de maintenance. Mais
"Cron" peut être utilisé pour d'autres
opérations, comme la réparation des autorisations etc... Ce
bouton vous permet d'éditer le fichier "Crontab"
de votre système pour lui ordonner d'autres opérations
"automatiques".
BOUTON "CORBEILLE"
Permet ici d'effacer un fichier en mode sécurisé (plus
sûr qu'un simple glissement dans la Corbeille) et de forcer la
Corbeille à se vider (au cas où un fichier récalcitrant s'y
trouverait).
BOUTON "FONCTIONS CACHÉES"
Ce bouton permet d'afficher ou de masquer les éléments
invisibles de Mac OS X, ainsi que d'activer ou de désactiver le
rapport du bug système.
BOUTON "RÉPARATION" (DISQUES")
Permet de réparer les disques autres que celui de démarrage (il
s'agit de la même fonction que celle proposée par
"Réparer le disque" dans "Utilitaire de Disque").
BOUTON "JOURNALISATION"
Cette fonction permet d'activer ou de désactiver la
"Journalisation" (voir plus haut) d'un volume. Très
pratique !
BOUTON "RAID"
Permet d'avoir des informations ssur votre système RAID (si vous
en avez un)
BOUTON EFFACEMENT "CD/DVD"
Permet d'effacer un CD-RW
ou un DVD-RW de manière rapide ou en "bas niveau". Ce bouton
permet également de forcer l'ouverture du tiroir du CD-R/DVD-R
interne (très pratique si celui-ci est bloqué pour une raison ou
une autre !).
BOUTON GRAVURE
Permet de faire directement de la gravure, y compris par session
!
BOUTON "PLISTKILLER"
Il s'agit là, à mon avis, de la principale originalité de
"ToolsX3". Ce module vous permet d'effacer (ou
de déplacer vers le "Bureau") le fichier
"préférence" (en .plist) d'une application ayant des
dysfonctionnements. Le fait de supprimer le fichier "préférence"
d'une application suffit parfois pour résoudre quelques
problèmes de dysfonctionnement de cette dernière !
BOUTON "MACADRESSPOWER"
Indique l'adresse IP LAN et WAN de votre ordinateur
BOUTON "FORCEQUIT"
Permet de faire quitter des applications bloquée
BOUTON "SMART"
Permet de connaître l'état SMART de vos disque durs
BOUTON "TOOLSXADMINISTRATOR"
Permet d'administrer d'autres MAC équipés de
"ToolsXClient"
Vous pouvez télécharger le module client sur le lien indiqué
supra.
BOUTON "DOTVISIBILITY"
Permet de voir/rendre des fichiers visibles ou invisibles
BOUTON "MISE À JOUR"
Permet de télécharger les mises à jour de "ToolsX3"
Le bouton "Astuces" donne quelques bonnes
astuces sur l'utilisation de "ToolsX3". Les
boutons "informations" donnent des infos sur
votre configuration Mac.
"ToolsX3" est, comme vous le voyez, un
excellent outil qui regroupe des fonctionnalités fort
judicieusement sélectionnées pour vous permettre de bien
entretenir votre Mac ! Bref, un conseil : mettez vite cet outil
dans votre dossier "Applications", il pourra
vous servir tôt ou ou tard !
|

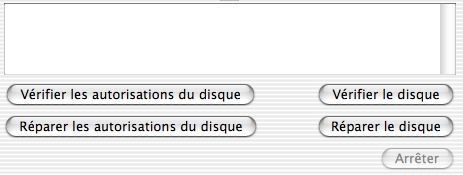
 Onyx !
Onyx ! 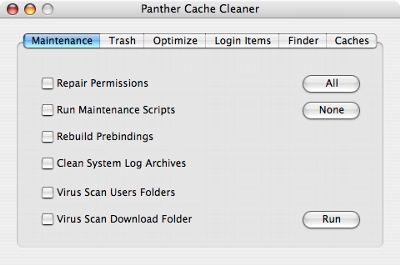 Figure 1
Figure 1 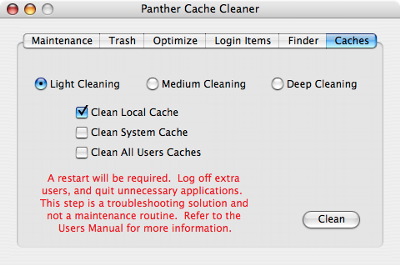
 Figure 3
Figure 3 Figure 4
Figure 4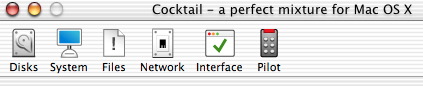
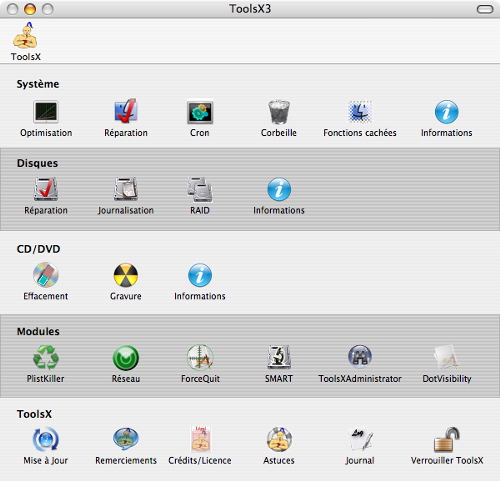
 DiskWarrior !
DiskWarrior !